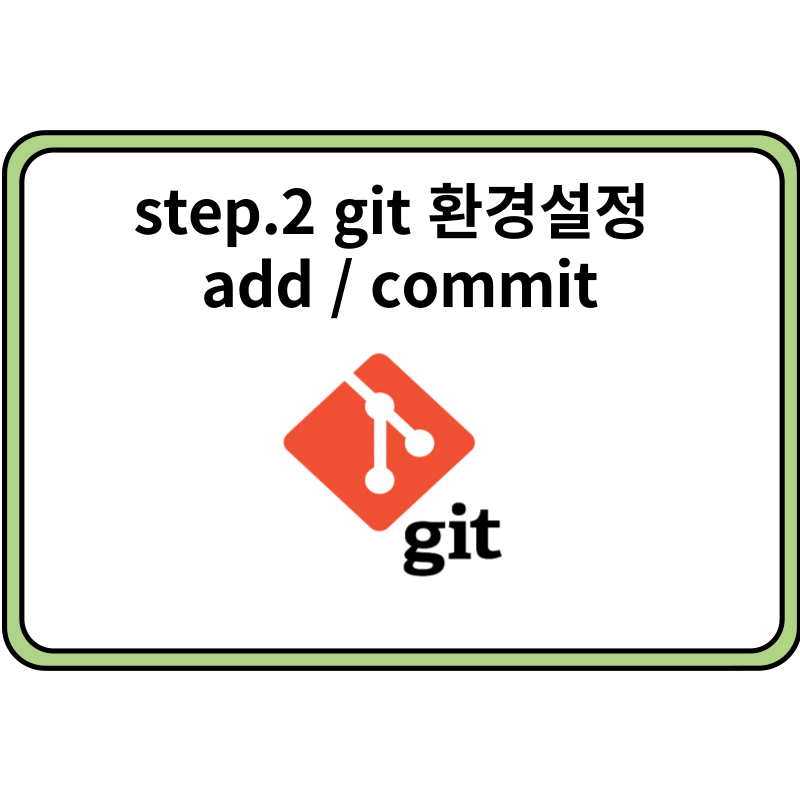
해당 시리즈는 코딩애플 강의 "매우쉽게 알려주는 git & github" 참고 하였습니다.
코딩애플 온라인 강좌 - 개발자도 단기완성!
단연 NO1 강사님의 NO.1 강의 역시나 명강입니다. IT 업계의 대치동 NO1. 강사같은 엄청난 강의력. 코딩애플님의 강의는, 엄청나게 기초적인 것부터 가르치는 듯 보이지만, 실제로 다루는 깊이는 절
codingapple.com
[git 기본세팅] 먼저 앞으로 계속 사용될 git_test 라는 폴더를 만듭니다 그리고 새 터미널 열기를 해줍니다.

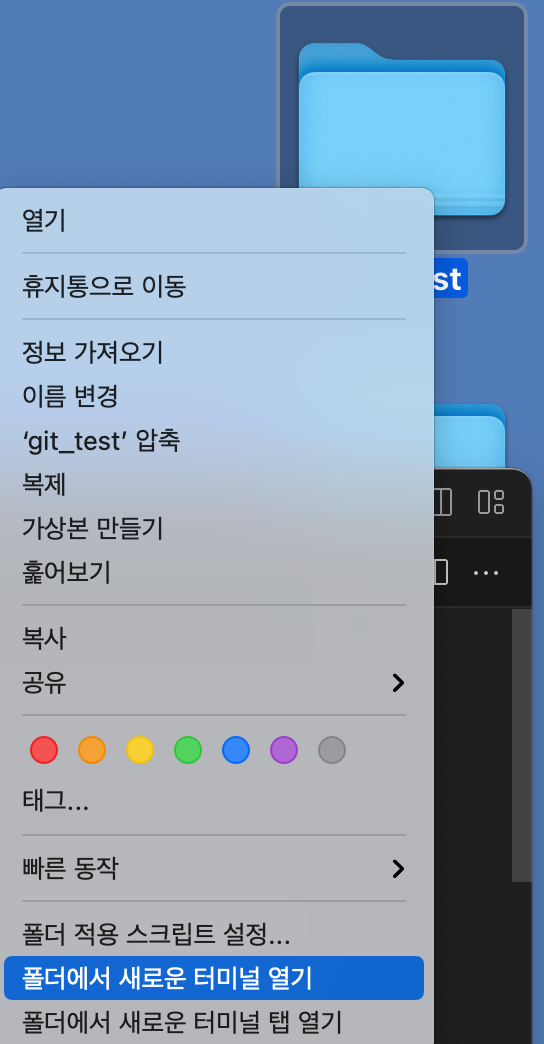
[git 폴더에 정보 등록] 해당폴더에서 터미널을 열면 git_test 경로에서 아래 정보를 입력합니다.
git config --global user.email "사용자@gmail.com"
git config --global user.name "사용자이름"이건 사용자 등록과 마찬가지입니다.

이제 vs code로 돌아와서 터미널에서 아래와같이 입력하여 환경세팅을합니다
git config --global init.defaultBranch main
git config --global core.editor "code --wait"
git config --global init.defaultBranch main // 기본 브랜치 이름을 master가 아니라 main으로 표기함
git config --global core.editor "code --wait" // 기본 git editor를 vim에서 vscode로 변경함
강의에선 안해도 된다고 했지만 저는 환경을 동일하게 구성했습니다.
[add 명령어] vscode에서 아까 만든폴더를 오픈합니다.
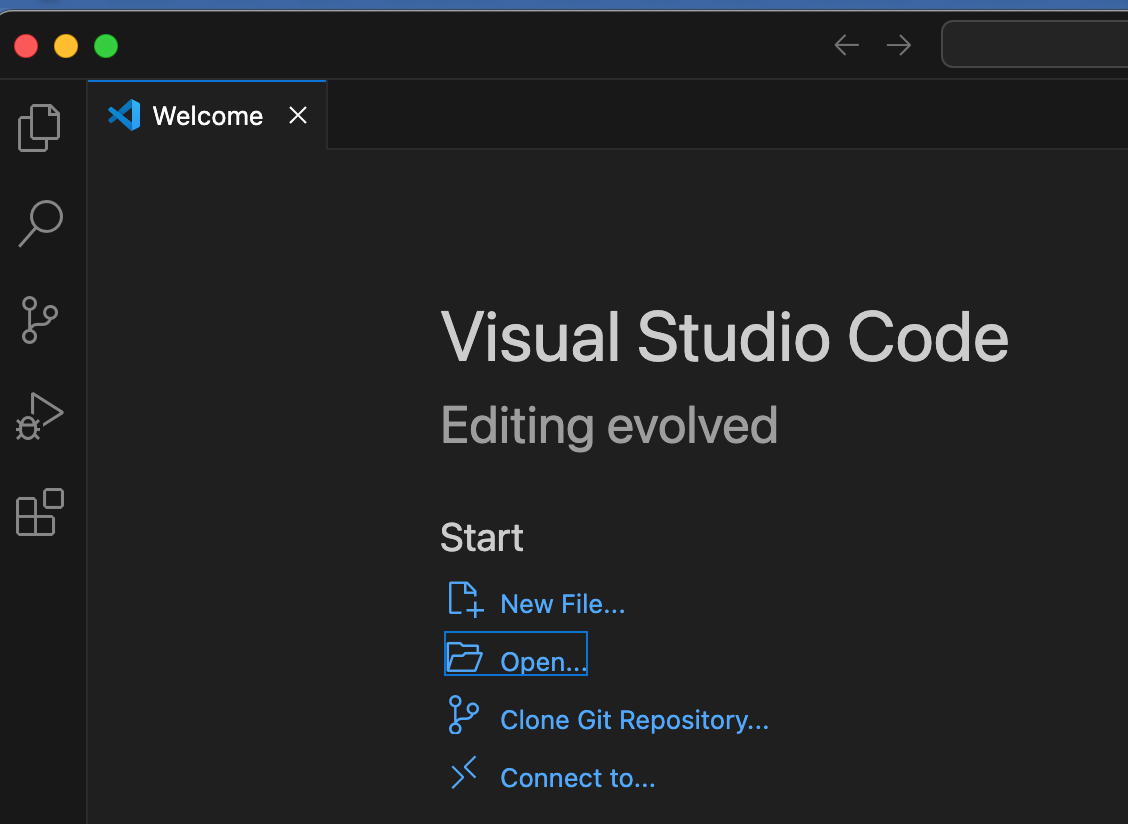
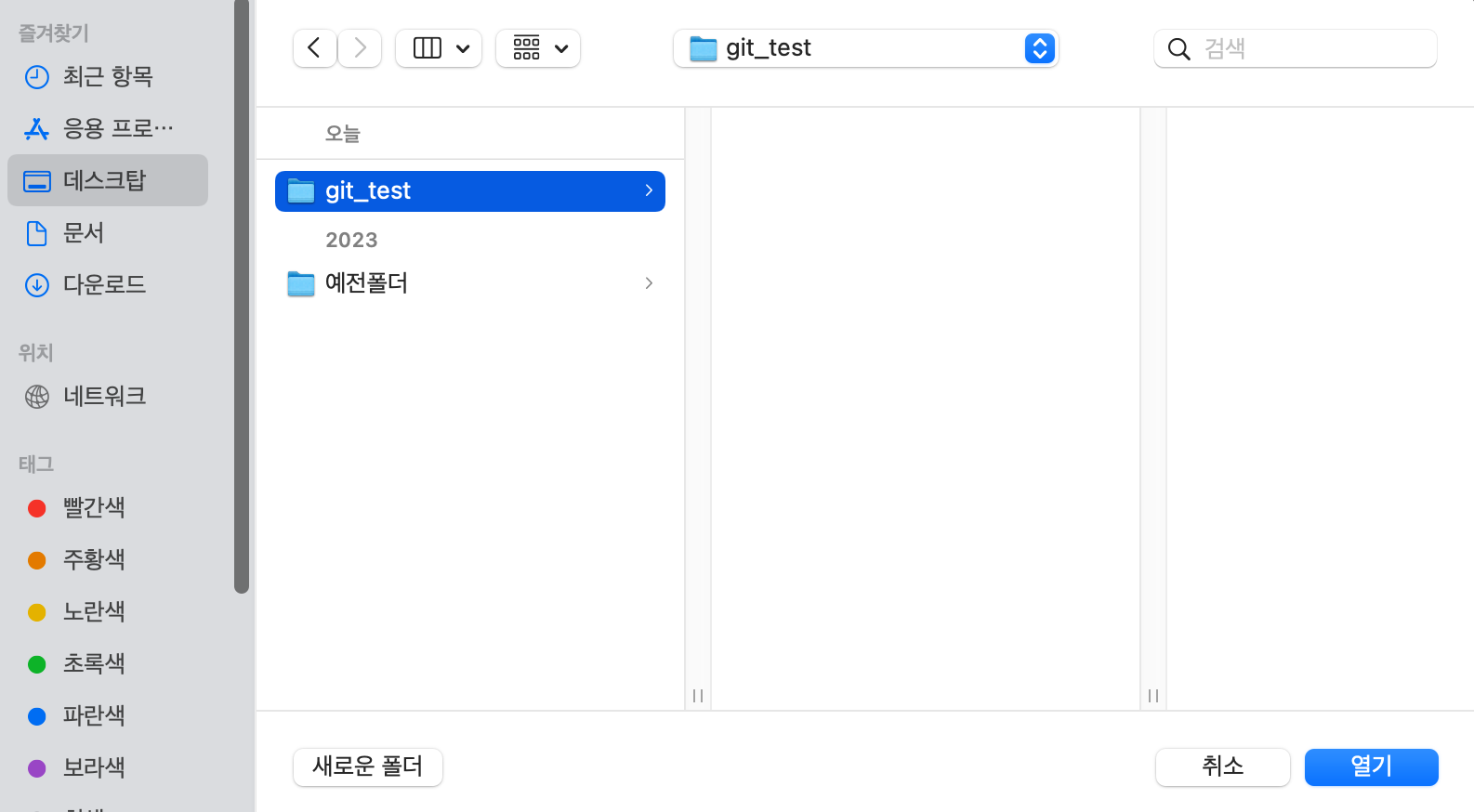
[git init ] 터미널 열기 실행한 후 사용할 작업폴더에서 사용할 수 있도록 "git init" 을 입력합니다.
git init
초기화 완료된 모습으로 git에서 코드관리를 시작한다
[txt파일만들기] 이제 txt파일을 만들고 직접 git에 등록해보자 NEW FILE 클릭 -> aap.txt 작성
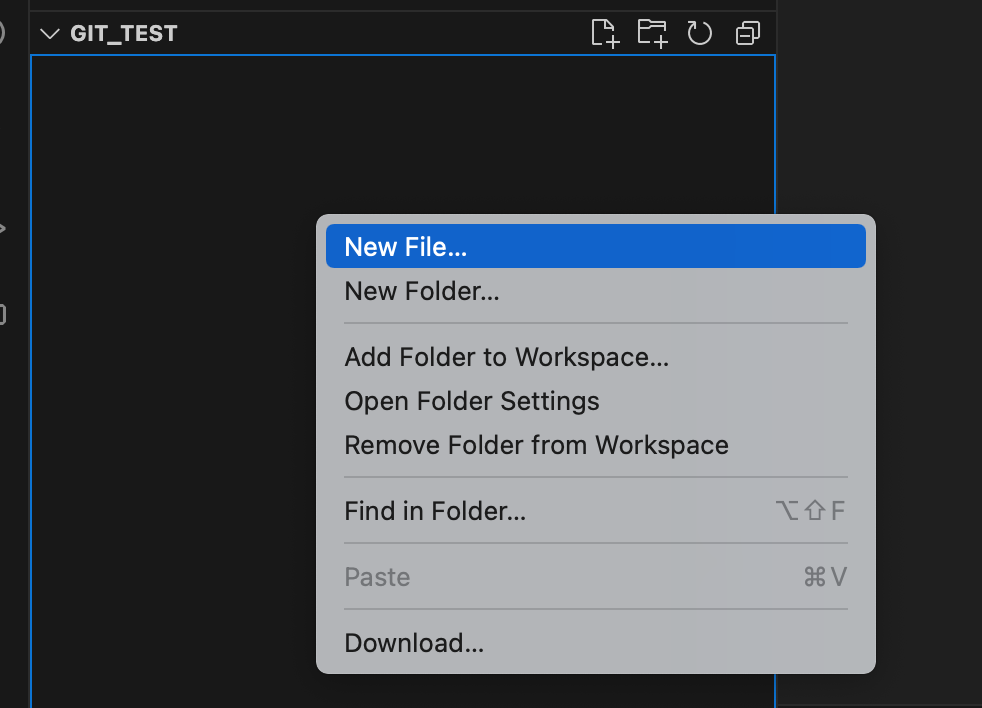
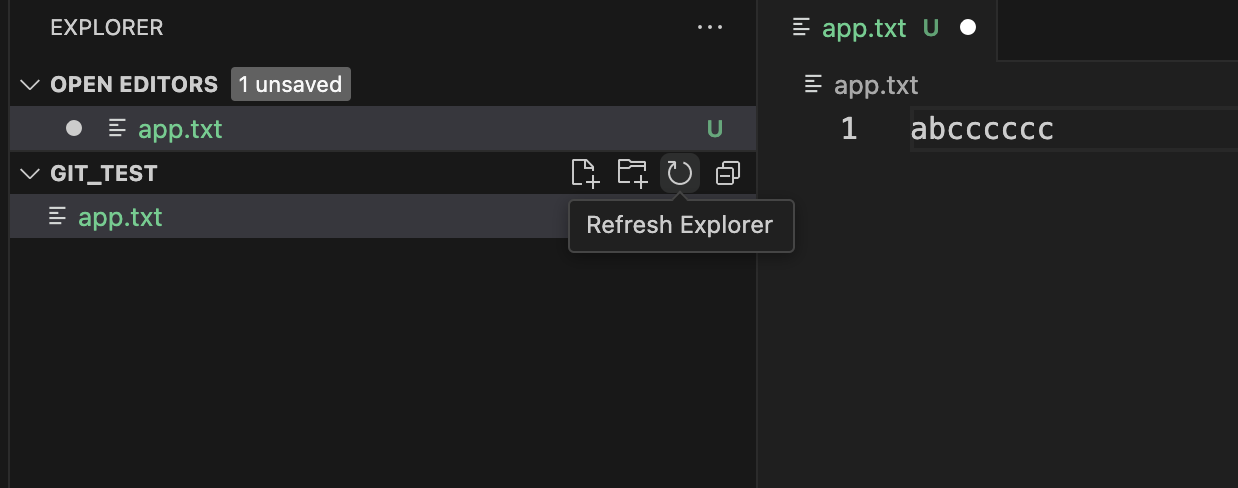
[git add ] 생성된 파일 확인후 git add 파일명.txt 를 입력한다. git add tap키 눌러도 파일명이 자동으로 나온다.
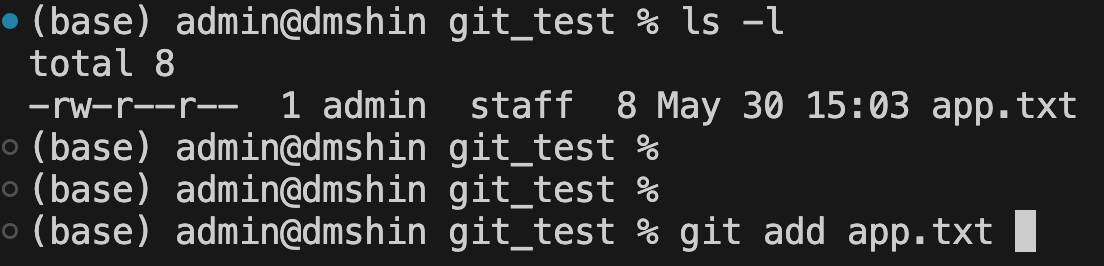
[git commit -m ] commit 이후 -m으로 메시지를 남긴다.

git add app.txt
git commit -m "오늘작업한내용 메시지"
작업폴더에서 git add를 통해 특정 파일을 골라서 지정[staging area] git commit 으로 기록저장소[repository]에 저장
git add -> [staging area] -> git commit ->[repository]
staging 한다 -> commit할 파일을 골라 놨다는 의미
git add .폴더내 모든 파일을 staging에 올려놓음
파일 3개 만들고 한번에 staging 한뒤 commit 해봄
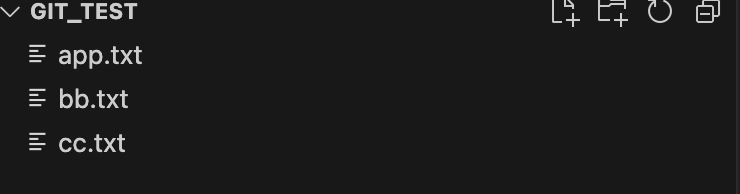
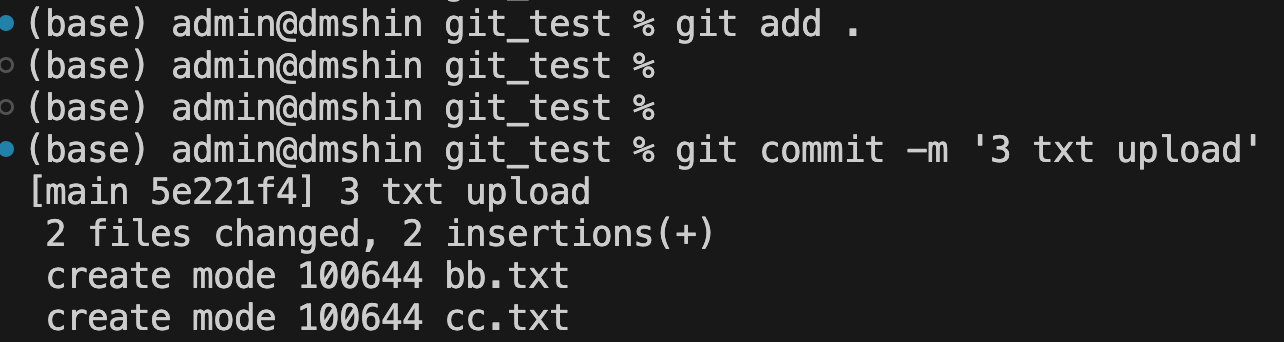
[git status] git 상태창 확인하기
git status브런치 메인 commit 없음 확인

[git log] 오늘 commit한 내용 확인
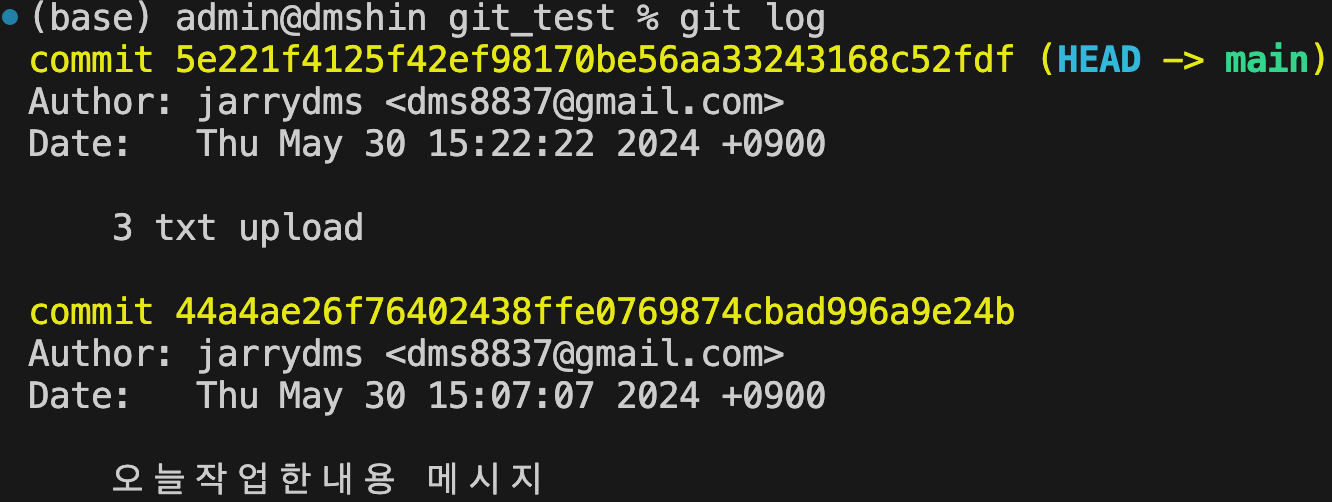
오늘의 숙제는 5개 commit 하기
여기까지 감사합니다.
'개발도구 사용법 > Git으로 버전관리 하기' 카테고리의 다른 글
| [ git ]step.6 git restore, revert, reset (0) | 2024.06.04 |
|---|---|
| [ git ]step.5 merge 방법 3-way/ fast-forward/ squash/ rebase (0) | 2024.06.03 |
| [ git ]step.4 branch / git switch / merge (0) | 2024.06.02 |
| [ git ]step.3 비교 명령어 (diff / git graph) (0) | 2024.05.31 |
| [ git ]step1. 맥북에서 git 설치 (0) | 2024.05.21 |



